Onyx Boox: How to use the Navigation panel to make reading PDFs and other fixed formats easier
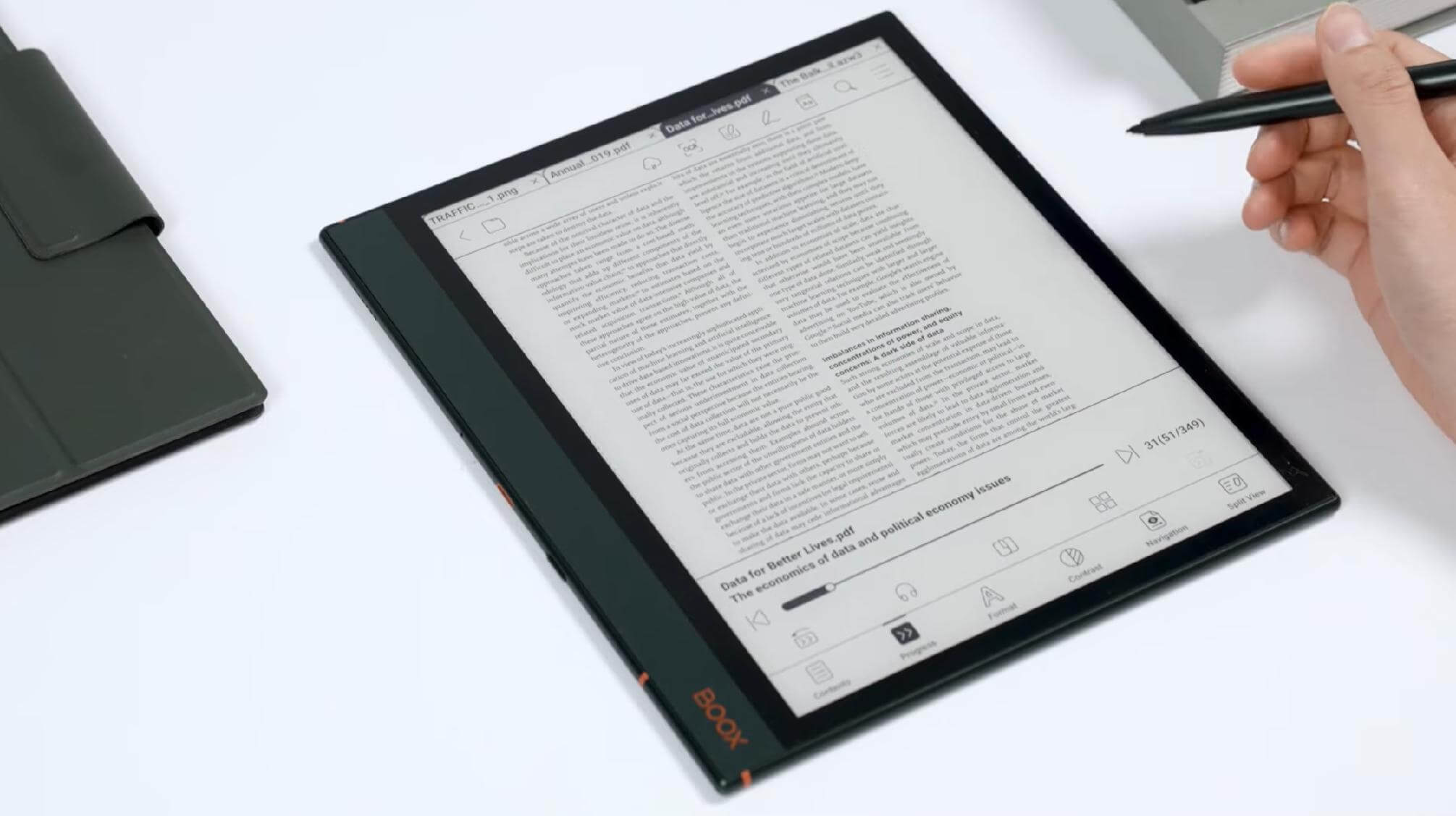
Onyx Boox offers a multitude of ways to enhance our reading or note-taking experience. Then there are third-party apps such as the Neo Reader that can take things to the next level altogether. Take for instance the Neo Reader Navigation Feature that can make reading PDFs, journals, or other long-form content a breeze. The obvious benefit here is that you can divide a page into easily manageable sections so that you have a clearer view and are able to read the designated portion easily.
Here is how you can make the most of the feature.
- First, open a PDF or fixed format book and tap the center to bring up the Book menu.
- Next, go to the Navigation section. The options you have here include Comic Mode, Article Mode, or Reflow.
- Now, the idea behind Comic Mode and Article Mode is the same: they will cut a page into sections, enlarge each one to the same size as the device’s screen, and display them in a specific order, allowing you to easily read things like journals, textbooks, magazines, and other materials that have small text and a unique layout.
Article Mode/Comic Mode
By default, Article Mode splits a book page into four equal parts and shows them in a certain order.
- Tap the More button to change the number and order of the sections.
- In the Columns settings, you can change how many columns there are. At most, you can divide the page into 9 equal parts.
- In Direction, you can change the order of how things are shown so that they match the way the book is laid out.
You may be wondering what to do if the layout of the pages differs and the pages with odd numbers aren’t the same as the pages with even numbers. Fortunately, there sure is a way to mitigate the issue.
Go to Crop Settings where you can use the button on the right to change the layout for pages with odd and even numbers. This way, when you turn pages to read a book, the layout will change on its own, making it easier to read.
Reflow
Aside from Comic and Article Mode, the Reflow feature will let you convert a fixed format file into an adjustable format document.
- Open a PDF book and tap Reflow. There will be two options displayed: Scanned Version and Text-based Version.
- If your PDF document is made up of scanned images, you can select Scanned Version to rearrange it and change the direction, spacing, and size of the text.
- If it is a PDF doc with text selection, select Text-based Version.
- When the rearrangement is finished, select Format.
- Then you can adjust the text size, thickness, and other settings to make it clearer and easier to read.
This is the Navigation tutorial. Many fixed-layout documents can now be read more easily using Article Mode or Reflow.
![]()
With a keen interest in tech, I make it a point to keep myself updated on the latest developments in technology and gadgets. That includes smartphones or tablet devices but stretches to even AI and self-driven automobiles, the latter being my latest fad. Besides writing, I like watching videos, reading, listening to music, or experimenting with different recipes. The motion picture is another aspect that interests me a lot, and I’ll likely make a film sometime in the future.













